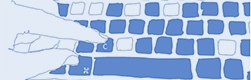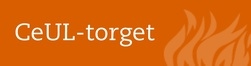Zoom är den e-mötestjänst som Stockholms universitet har upphandlat. Det kan användas för e-möten för upp till 500 personer, både helt på distans, och om en del av studenterna/kollegorna vill medverka hemifrån.
Det finns en Zoom-funktion i Athena. Det går också att lägga in en länk från en inspelad Zoom-aktivitet i Athena i efterhand. Centrum för universitetslärarutbildning tipsar om hur du kommer igång och vad som är bra att tänka på när du undervisar i Zoom.
Du kan också använda Zoom för att spela in en presentation. Du startar då ett möte (med enbart dig som deltagare), delar dina presentationsbilder i mötet, trycker på spela-in-knappen och sätter igång och pratar och visar dina bilder. När du avslutar mötet och sparar systemet automatiskt ner en film-fil på din hårddisk med ditt tal, bild på dig och dina presentationsbilder.
Tips och råd om undervisning i Zoom
Programmet – kom igång
|
- Det bästa är att var och en kopplar upp till Zoom från sin egen dator. Se också till att du har den senaste versionen av Zoom, då till exempel "breakout rooms" inte fungerar på den äldre versionen.
- Om du inte har kört Zoom förut kommer du behöva ladda ner och installera appen/programvaran i din dator, padda eller smartphone. Det gäller även dina studenter/deltagare och kan vara bra att påminna om. Hur du gör detta hittar du på medarbetarwebben. Du och dina studenter loggar in med sin vanliga SU-login. Så installerar du programvaran.
- Så här du skapar ett e-möte.
- Se kort introduktionsfilm på svenska och textad där du får stöd av Ola Palm i hur Zoom fungerar.
- När du första gången kommer att ha Zoom möte kan det ta lite tid att komma igång – en del deltagare måste justera sina mikrofoner och kameror, så räkna med att första kvarten kan gå åt till att få alla på plats. Det gäller ofta bara den första gången, sedan brukar det lösa sig. Om en deltagare har upprepade problem kan de logga ut och prova länken igen.
|
Ny funktion i Zoom kan göra dina möten smidigare då den hindrar objudna gäster att delta
|
|
Universitetets IT-avdelning har ordnat med en ny funktion i Zoom som heter ”Only authenticated users can join meetings”. Det gör att alla som ansluter till mötet MÅSTE ha loggat in via SU:s portal (SSO). Det i sig ska ju inte vara något problem då alla anställda och studenter får isna licenser via universitetet. Men det begränsar alltså möjligheten för oinbjudna att komma in och störa, vilket tyvärr inte längre är så ovanligt nu när användandet har ökat.
En annan fördel med detta är att den som håller i mötet är säker på att ”Breakout Rooms” kommer fungera. Gäster eller andra externa användare kan kastas ut ur mötet om de tilldelas ”Breakout Rooms”, men är det här filtret påslaget så är alla deltagare autentiserade och medlemmar i Stockholms universitets "instans" av Zoom.
Som användare måste man gå in i webgränssnittet (stockholmuniversity.zoom.us) och gå till Settings. Under fliken ”Meetings”, ganska högt upp, finns ”Only authenticated users…”. Slår man på det kommer möjligheten att använda filtret i bokade möten. Detta fungerar alltså inte i spontana möten utan bara de som planeras i förväg.
Bokar man ett möte finns nu detta som ett mötesalternativ. Funktionen har en rullgardinsmeny med två filter, det som står som standard kräver att man har loggat in med su.se-domän (så bara användare vid SU), det andra alternativet kräver bara inloggning i Zoom och tar bara bort gäster.
Det här är alltså en frivillig inställning som måste aktiveras hos den enskilde användaren för att kunna nyttjas. Anledningen till att detta inte är standard beror på att det sker många möten med externa kontakter.
Du har alltid möjlighet att ”kasta ut” deltagare under pågående möte genom att använda funktionen i participant-fönstret.
|
Ljud
|
- Påminn deltagarna/studenterna om att använda headset med mikrofon/hörlurarna från sin telefon till exempel under mötet, då det ibland kan bli eko och rundgång om flera personer inte gör det – det beror lite på vad man använder för dator, men säkrast är att alla har hörlurar.
- Den som inte talar bör ha tryckt på "mute"-knappen (lilla mikrofonen nere i vänstra hörnet).
- Om det är en föreläsning som ska ges kan det vara smart att använda knappen "mute all" som du hittar genom att gå ner med pekaren i fältet i botten på Zoom-rutan och trycka på "participants". När du vill välkomna frågor kan du trycka "unmute all’"alternativt be deltagarna själva aktivt trycka "unmute" på mikrofon-ikonen.
|
Bild — videokamera
|
- Nästan alla datorer har en kamera på skärmen, använd gärna den, men naturligtvis går det också bra med en extern kamera.
- Det är trevligt att se varandra när man undervisar. Be gärna deltagarna sätta på sin video (tryck på video-ikonen nere i vänstra hörnet). Om någon dock har en väldigt långsam uppkoppling kan det vara klokt för den personen att endast ha ljud på. Om det är många studenter kan det vara bättre att de stänger av videon när de själva pratar.
- Det kan vara smart att sätta upp mobilen på ett stativ och rikta mot sig själv så att man slipper förhålla sig till datorns webbkamera, som ju är mycket mindre flexibel (inte bara angående ljudet).
- Om flera personer sitter på ett ställe, till exempel för ett seminarium i ett mötesrum eller undervisningssal kan det vara bra att ha en kamera som visar hela rummet och en eller flera externa mikrofoner som tar upp ljud ifrån hela rummet om man ska föra diskussioner.
|
Interaktion
|
- Be gärna någon hålla koll på chatten. Om man är två lärare på kursen är det utmärkt om en kollar chatten, där studenter kan ställa frågor under tiden. Chatten kan också användas medvetet av läraren, för att till exempel be studenter skriva in frågor.
- Du kan dela med dig av länkar genom chat-funktionen.
- Om du aktiverar ”non-verbal communication” i inställningarna kan du snabbt få studenternas svar på ja-och-nej frågor i participant-fönstret.
- Studenter har möjlighet att skapa egna grupper och möten i Zoom med hjälp av sin SU-inloggning, de kan hålla möten för upp till 300 deltagare.
- Se film hur du skapar grupper/bikupor (eng breakout-rooms).
|
Presentationer — föreläsning
|
- Om du använder en powerpoint, dela din skärm (gå ner med pekaren i Zoom-fönstret, klicka "share screen", välj din ppt-presentation, och sätt presentationen i presentationsläge (annars visas alla dina kommentarer plus kommande bilder i presentationen))
- När du delar din skärm kommer studenternas hela skärm att täckas av din skärm. Om de även vill kunna se till exempel ett dokument som de antecknar i, be dem bara att trycka på escape-knappen på sin dator.
- Som värd (host) för ett Zoom-möte kan du använda fler funktioner än dina e-mötesdeltagare.
- Om du vill spela in mötet/föreläsningen, tryck på "record". En liten röd prick dyker då upp på allas skärmar så att de vet att det spelas in.
|
Seminarium
|
- I princip kan samma sätt kunna appliceras på seminarium, men eftersom det förekommer diskussion som en integrerad del av lärotillfället är det viktigt att läraren använder Zoom med videouppkoppling, så att alla deltagare ser den som talar.
- För att skapa ett gott samtalsklimat kan det vara bra att bryta upp större seminariegrupper i mindre och fokusera på till exempel instuderingsfrågor för att sedan samlas i helgrupp.
|
Skriva på whiteboard
|
- Om du vill skriva för hand eller rita på en whiteboard kan du göra det på flera sätt. Zoom har en inbyggd whiteboard som du kan dela men det blir i praktiken hanterbart (snyggt) enbart om du använder en padda med touchpenna. Har du både dator och padda har du flera alternativ:
- En ipad kan kopplas till din dator via airplay eller sladd och delas genom den vanliga delningsfunktionen. Alternativt kopplar du upp dig separat till mötet med en padda och väljer dela desktop eller valfritt program från denna.
- Genom att använda en padda med lämplig touchpenna kan du ha paddan bekvämt liggande på bordet för att kunna skriva och rita samtidigt som du sköter mötet med din dator.
|
Ljud i föreläsningssal
|
- Om du sitter vid din dator använder du ett headset för att kommunicera med studenterna som vanligt. Om du står i en föreläsningssal eller av annat skäl befinner dig på avstånd från din dator får du problem med ljudet. Mikrofonen på datorn räcker inte till. Ett sätt att lösa det är att skapa ett separat Zoom-konto i mobiltelefonen och delta i mötet även med det kontot. Då har du möjlighet att använda ditt vanliga headset till mobilen och delta i mötet med två profiler parallellt. (En annan fördel är att du kan se hur det du gör ter sig från någon som inte är host för mötet.)
- Om du har mobilen på ett stativ och ett trådlöst headset till mobilen kan du dessutom använda mobilkameran som komplement till webbkameran som du har på datorn så, att det visas fler perspektiv på rummet i Zoommötet.
- Skapa ett privat Zoom-konto i mobilen, det vill säga inte via SU-inloggningen.
- "Joina" ditt eget möte och koppla upp dig mot en trådlös (eller trådig) mobil-öronsnäcka. Det är ju i praktiken en trådlös mikrofon.
- Då är du med i mötet dels i bild via datorn (med avstängd mikrofon), dels med via privatkontot med perfekt ljud till alla som deltar via mobilen (och eventuellt bild om man har lust) och kan röra dig fritt.
- Varför skulle man vilja leda ett Zoom-möte från tavlan i en föreläsningssal? Ett skäl kan vara att man har studenter närvarande i salen men vill göra det möjligt för fysiskt frånvarande studenter att delta trots att de är sjuka eller inte vill/kan närvara (på grund av smittorisk). Ett annat skäl kan vara att man vill inleda mötet med en föreläsning och att det av ett eller annat skäl gör sig bättre med tillgång till whiteboard och att du som föreläsare kan röra dig mer fritt.
- Om du vill få ännu bättre ljudkvalitet på ditt eget tal, till exempel om du spelar in en föreläsning via mobiltelefonen finns det nu väldigt bra och billiga mikrofoner att köpa på flera butiker som säljer elektronikprodukter.
|
Studentaktivering
|
- För att skapa aktiverande inslag i en föreläsning, med till exempel "bikupor"’ eller längre gruppdiskussioner kring frågor, kan du dela upp deltagarna i så kallade "Breakout rooms". Du kan välja om du vill låta Zoom-programmet slumpmässigt automatiskt stoppa in folk i ’grupprummen’ eller om du vill göra det manuellt. Du trycker bara på ikonen som ser ut som ett fyrdelat fönster nere i verktygsfältet och väljer sedan antalet rum och hur många studenter/deltagare det ska vara i varje rum. Under "options" på "breakout rooms" kan du klicka i hur länge grupparbetet ska pågå. När det är två minuter kvar kommer alla grupper att få upp en klocka på hur lång tid som återstår och räknar ner. När tiden är ute kastas alla tillbaka till det "stora" rummet. Du kan också starta rummen utan förinställd tid och bryta gruppdiskussionerna manuellt.
- På pilen i mitten av verktygsfältet i botten av Zoomrutan kan du välja om du vill att endast en eller flera studenter/deltagare ska kunna dela sin skärm samtidigt, om de till exempel har gjort ett grupparbete som man vill att de ska redovisa samtidigt, eller jobbat med att lösa något problem.
- Ett annat sätt att låta studenter/deltagare redovisa är att låta dem lösa uppgifter eller frågor som de svarar på.
- Det enklaste sättet är att använda "poll"-funktionen i Zoom. Du behöver då ha ett inbokat möte. Öppna möteslänken stockholmuniversity.zoom.su. Se till att aktivera "poll"-funktionen (längst ner i fönstret som öppnas) och skriv in dina frågor och svarsalternativ. När du startat mötet finns en "poll"-ikon (ser ut som ett stapeldiagram) längst ner i menyn.
- Du kan också ställa frågor via till exempel Mentimeter, utanför själva Zoom-programmet. Du kan skapa egna mentifrågor i olika format (flervals, wordcloud, listor med svar och så vidare) på www.mentimeter.com, dela då bara länken och koden till just dina mentifrågor. Svaren kan du sedan visa genom att dela din skärm). Mentimeter finns som gratisversion.
- Man kan naturligtvis också skapa survey i Athena, om resten av kursen sker inom Athena. Survey & Report är också en möjlighet, men man kan då inte direkt få studenternas svar.
- Ytterligare ett sätt att fånga upp studenternas diskussioner är att skapa en padlet. Padlet är en digital anslagstavla som också om man vill kan delas upp i kolumner med 2 eller flera frågor. Studentgrupperna kan skriva sina svar, kommentarer, reflektioner på frågorna på padletten och du som lärare kommer att kunna se simultant hur deras svar växer fram och få en uppfattning om hur deras diskussioner går. Padlet finns som gratisversion med max tre samtidiga sidor. Gå till verktyget Padlets web och skapa ett konto.
|
Information till studenter om att komma igång använda Zoom finns i universitetets serviceportal
Mer om e-mötestjänsten Zoom
Text: Klara Bolander Laksov, professor i högskolepedagogik
Senast uppdaterad:
2 april 2020
Webbredaktör:
Annika Forslund
Sidansvarig: Centrum för universitetslärarutbildning