Artikelredigering
Här är en manual i hur du redigerar artiklar i de nya mallarna i Polopoly. Det gäller såväl huvudartiklar, relaterade artiklar, enkla artiklar som nyhets- eller kalenderartiklar.
En del funktioner, som till exempel att strukturera artikeln i olika block, återfinns inte i alla typerna av artiklar. Men hur du formaterar text i editorfönstret, gör länkar, faktarutor eller citat är likadant oavsett vilken typ av artikel du jobbar i.
Klarspråk och tillgänglighet
För att de nya mallarna ska fungera optimalt – och för att lagkraven på klarspråk och tillgänglighet ska tillgodoses – är det viktigt att skrivriktlinjerna följs. Du måste också följa de riktlinjer som finns för digital tillgänglighet.
Digital tillgänglighet vid Stockholms universitet
Webbriktlinjer från DIGG (Myndigheten för digital förvaltning)
Huvudartiklar
Huvudartiklar är de artiklar som finns en nivå nedanför en ingångssida. Till exempel för en institutionswebb:
- "Utbildning" är en ingångssida,
- "Studera hos oss" är en huvudartikel.
På de centrala webbplatserna ser det inte riktigt likadant ut, där är till exempel "En lyckad start" en ingångssida och "Aktivera ditt universitetskonto" en huvudartikel.
Du hittar alla huvudartiklar som hör till en ingång under fliken undersidor på ingångssidan.
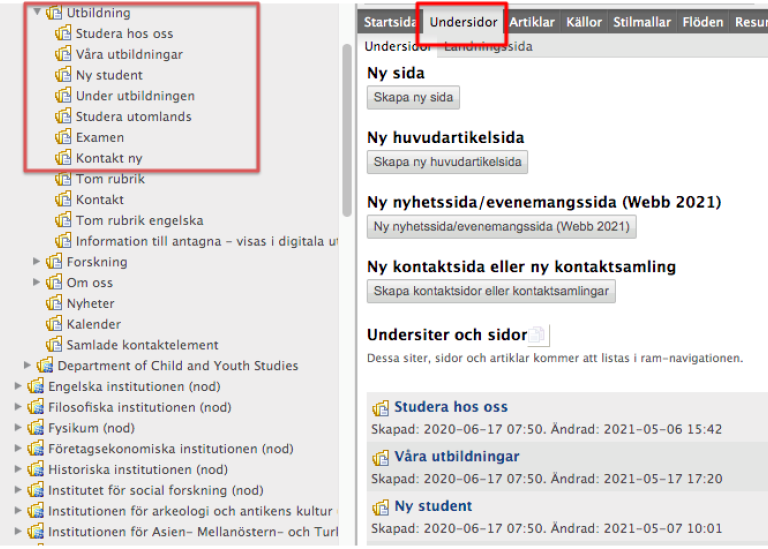
Skapa block
Du bygger din huvudartikel genom att skapa och strukturera innehållet block. När du öppnar en ny huvudartikel så ser det ut såhär:
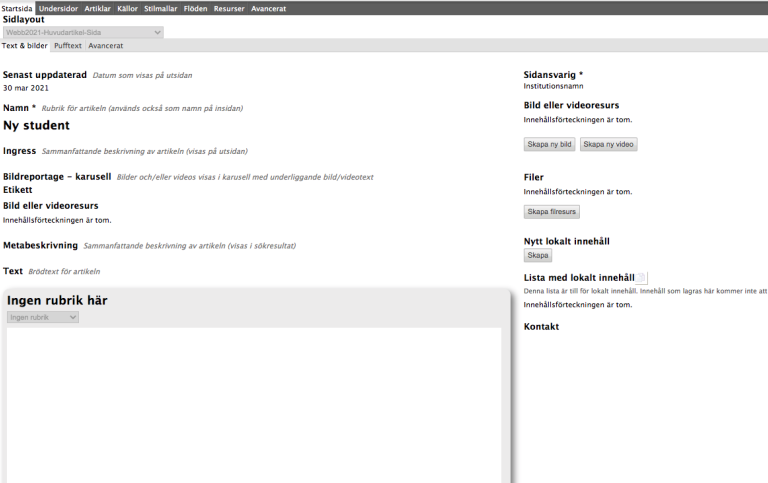
Beroende på om du jobbar på en institutionswebb eller central webbplats så finns huvudartikelns namn (som också fungerar som sidans huvudrubrik) ifyllt. Som i exemplet ovan för huvudartikeln "Ny student", där är namnet ifyllt och går inte att redigera.
I artikeln fyller du i ingress och metabeskrivning enligt de riktlinjer som finns.
Det ligger ett block i artikeln när du öppnar det, det blocket är formaterat som "Ingen rubrik", det vill säga blocket har ingen synlig rubrik – men observera att det ändå måste stå någonting i blockets rubrikfält.
Skapa nytt block
För att skapa nya block trycker du på "Redigera" och sedan på "Lägg till block överst" eller "Lägg till block längst ner", beroende på var du vill ha blocket.
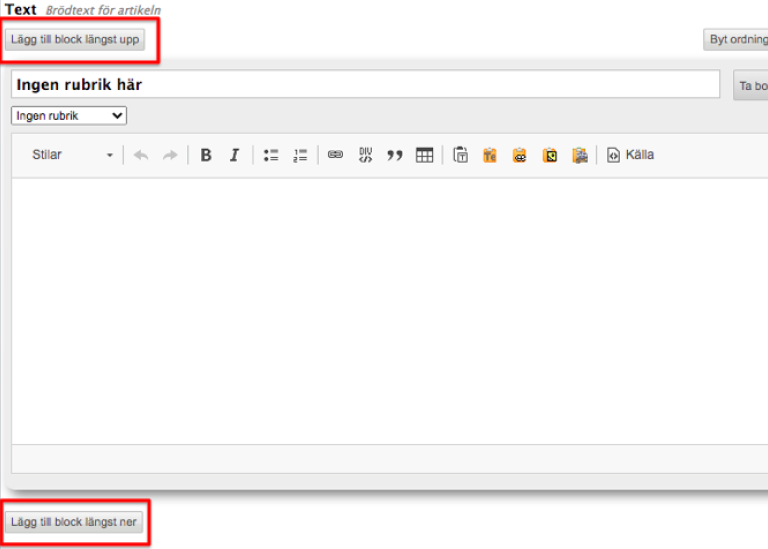
När du har skapat ett nytt block ska du först välja vilken typ av block det ska vara. Det gör du i menyn som dyker upp under blockets rubrikfält.
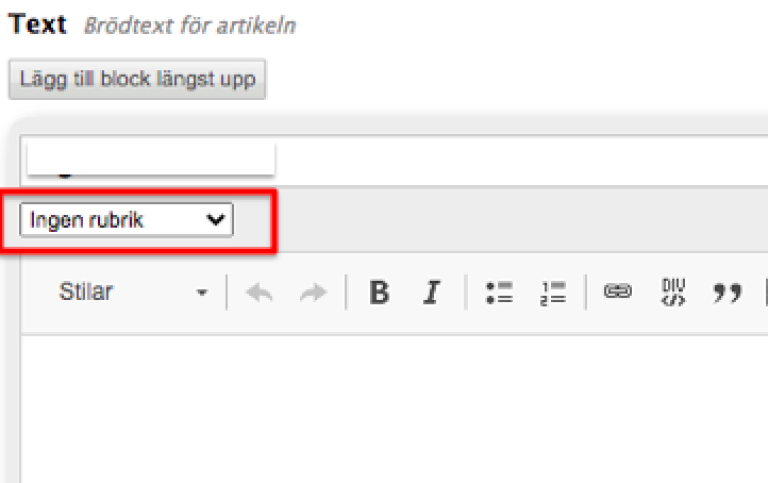
I menyn som fälls ut kan du välja mellan:
- Ingen rubrik
- H2
- H3
- H2 expanderbar
- H3 expanderbar
H3 och H3 expanderbar ska du bara använda om det redan finns ett block med rubriknivå H2 på sidan. Av tillgänglighetsskäl får vi inte hoppa över rubriknivåer. (Den första rubriknivån, H1, är artikelns namn.)
Välj rätt typ av block
Det första blocket, som redan finns i huvudartikeln, ska vara "Ingen rubrik", och innehålla brödtext.
För att kunna spara artikeln måste du skriva in något i rubrikfältet, så skriv förslagsvis in "x" här. I och med att du har valet "Ingen rubrik" så syns inte rubriken utåt.
Det översta blocket ska aldrig ha någon rubrik, men alla övriga block du skapar i din artikel måste ha en rubrik, alltså valet H2, H3, H2 expanderbar eller H3 expanderbar.
H2 och H2 expanderbar är den större typen av rubrik. Det är också de rubrikerna som dyker upp i innehållsförteckningen i huvudartikeln, "På denna sida". En huvudartikel kan ha max 10 H2-rubriker.
H3 och H3 expanderbar ska fungera som underrubriker till H2-rubriker och dyker inte upp i innehållsförteckningen "På denna sida". Du ska bara använda H3:or om det finns ett (eller flera) block med rubriknivå H2 ovanför.
Ett expanderbart block behöver du fälla ut för att se innehållet, blocken H2 och H3 syns texten direkt. Det innehåll du läser just nu ligger i ett block som är formaterat som en H3 expanderbar.
Använd inte enbart expanderbara block, det gör det svårt för besökaren att ta till sig innehållet. Utan låt delar av brödtexten vara synlig. (Undantaget kan vara om du exempelvis har en artikel som är en FAQ eller liknande.)
Strukturera blocken
I huvudartiklarna ska mycket information samlas, därför är det viktigt att jobba med strukturen. Strukturen ska vara lättöverskådlig, så att besökaren med hjälp av innehållsförteckningen "På denna sida" får en uppfattning om vilken information som finns på sidan och enkelt kan navigera på sidan.
För att skapa en tydlig struktur och ett överskådligt innehåll tänk på att:
- Skriv tydliga rubriker. Rubrikerna ska berätta om vilket innehåll som finns. Undvik därför rubriker av typen "Vanliga frågor", "Information" eller "Allt du behöver veta", det säger ingenting om innehållet. Använd istället rubriker som "Registrering", "Kurslitteratur och schema" och så vidare.
- Välj rätt rubriknivå. Strukturera innehållet med H2 och H3-rubriker (expanderbara eller ej expanderbara). Tänk på att de mest övergripande rubrikerna ska vara H2 för att dyka upp i innehållsförteckningen och mindre viktiga eller relaterad information ska vara H3. Till exempel "Registrering" H2-rubrik med synlig text, "Så registrerar du dig" H3 expanderbar.
- H2 före H3. En H3-rubrik ska aldrig vara den första rubriken på sidan. Expanderbara H3-block måste alltid föregås av ett H2-block med synlig text. Som det ser ut på den här sidan alltså.
- Ha inte för mycket text i blocken. Oavsett vilka block du har valt så får det inte vara för mycket text i dem. Dela istället upp längre texter flera block, med tydlig struktur. En lång text som handlar om till exempel "Våra lokaler" ska struktureras upp i olika block med tydliga underrubriker för att besökaren ska hitta rätt. I exemplet nedan är "Våra lokaler" ett H2-block och de övriga under är H3-expanderbar. Det är alltså bara rubriken "Våra lokaler" som syns i innehållsförteckningen "På denna sida".
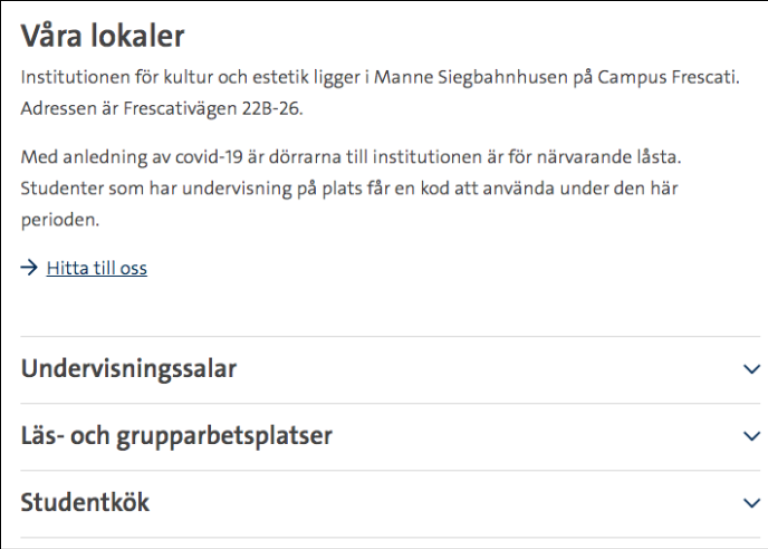
Ta bort eller byt plats på block
För att ta bort ett block klickar du på knappen "Ta bort block" som finns till höger om rubrikfältet.
För att byta plats på blocken tryck på knappen "Byt ordning på block" som du hittar till höger ovanför det översta blocket. När du tryckt på knappen ser det ut som i bilden nedan:
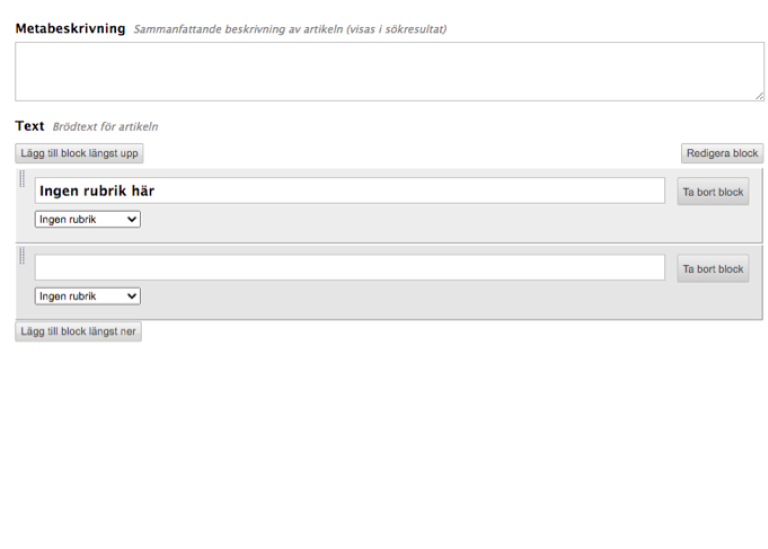
För att byta plats på blocken, dra och släpp vid den streckade linjen längst till vänster i blocket. När du är klar tryck på knappen "Redigera block" för att komma tillbaka till ursprungsläget.
Relaterade artiklar
Ett steg in i strukturen från huvudartiklarna kan du skapa "Relaterade artiklar". Det gör du om du har mycket information om något, eller med intervjuer. Du skapar den relaterade artikeln under den huvudartikel där den hör hemma, det är där den bor. Du kan sedan länka till den relaterade artikeln från vilken huvudartikel du vill, från andra relaterade artiklar eller via puffar på start- och ingångssidor.
Vi ska inte skapa några relaterade artiklar under fliken "artiklar", för då fungerar inte navigationen som den ska.
Skapa en relaterad artikel
Du skapar en relaterad artikel under "Nytt lokalt innehåll" till höger om texteditorn. Du ska inte skapa några artiklar under den flik som heter artiklar, så som vi gjorde i gamla mallarna.
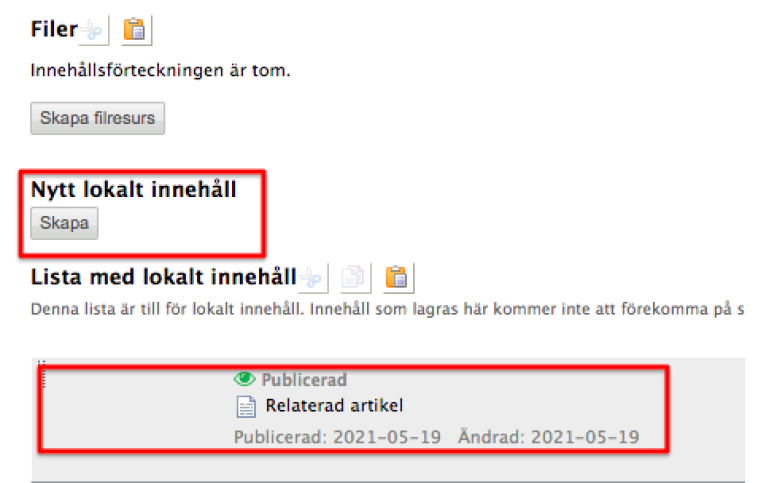
För att skapa en ny relaterad artikel tryck på "Skapa" under "Nytt lokalt innehåll". Alla relaterade du skapar hamnar i listan "Lista med lokalt innehåll" för den huvudartikeln.
För att man ska hitta till artikeln måste du göra en länk eller en puff på start- eller ingångssida. Artikeln dyker inte upp automatiskt i artikeln.
Redigera en relaterad artikel
Editorn för en relaterad artikel ser exakt likadan ut och fungerar på exakt samma sätt som editorn för huvudartiklar.
Skillnaden är att här fyller du alltid i ett eget namn (som fungerar som huvudrubrik) för artikeln.
Du jobbar även här med att skapa olika block och samma regler och principer gäller som när du jobbar i en huvudartikel. Tänk därför på att skapa en tydlig struktur med hjälp av olika block.
Om din relaterade artikel inte i första hand är en informationsartikel utan ett redaktionellt innehåll, till exempel en intervju, behöver du inte tänka på att jobba med block på samma sätt. Men du ska fortfarande jobba med mellanrubriker och styckesindelning.
Enkla artiklar
Du kan också göra en enkel artikel till vissa av dina huvudartiklar. (Enkla artiklar går inte att skapa i alla huvudartiklar.) På utbildningsingången kan du göra en enkel artikel för huvudartikeln "Våra utbildningar". Du kan också skapa enkla artiklar på kurs- och programsidor i digitala utbildningskatalogen.
I de huvudartiklar där du kan skapa enkla artiklar gör du det till höger om editorfönstret, under där du kan skapa "Nytt lokalt innehåll". Om möjligheten inte finns så är du i en huvudartikel där du inte kan skapa en enkel artikel.
En enkel artikel behöver du inte länka till på sidan utan den dyker upp i en blå nedfällbar ruta. Du kan se exempel längre ner.
Skapa en enkel artikel
För att skapa en enkel artikel trycker du på knappen "Skapa enkel artikel" till höger om editorn i den huvudartikeln. Om den knappen saknas betyder det att du är i en huvudartikel där det inte finns möjlighet att skapa enkla artiklar då det är en begränsad funktion.
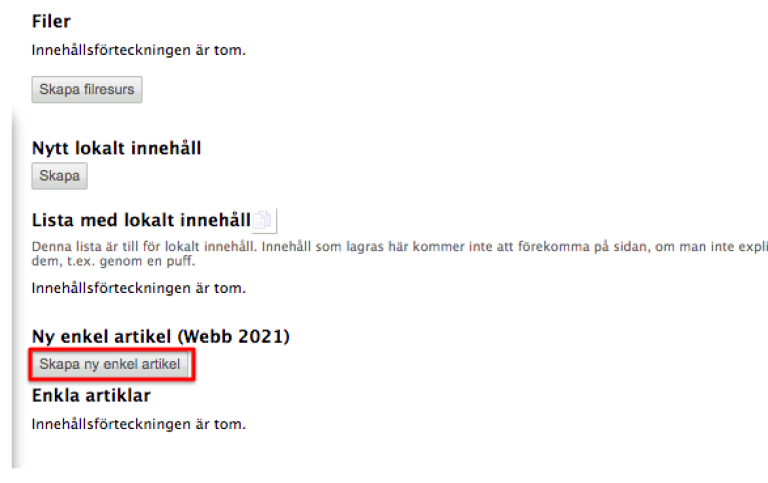
De enkla artiklarna har en enklare editor, därav namnet. I en enkel artikel kan du inte:
- göra faktarutor
- ha bilder löpande i texten
- ha olika block.
I övrigt funkar editorn som på samma sätt som i övriga artiklar och du ska arbeta på samma sätt med länkar och citat som i vilken artikel som helst.
Bild/video i enkel artikel
Om du vill ha en bild i artikeln laddar du upp den direkt i artikeln och väljer om den ska synas under eller ovanför ingressen.
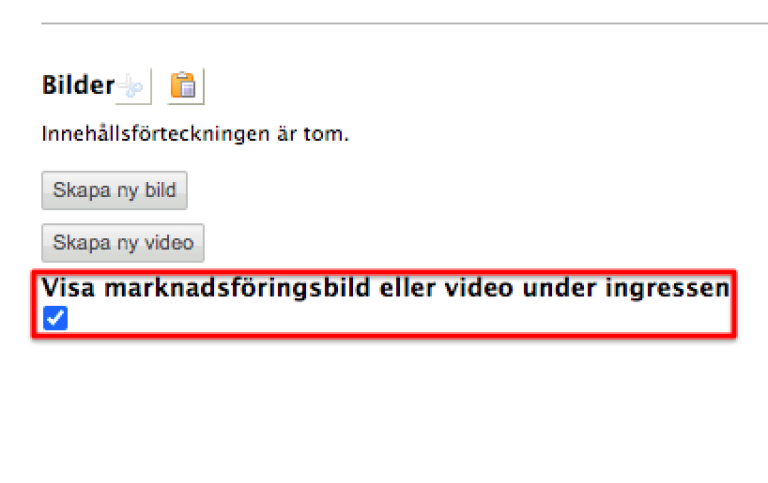
Exempel på enkel artikel
När du har skapat den enkla artikeln hittar du den listad i den huvudartikel där du skapat den.
Den enkla artikeln har ingen egen adress, så du kan inte länka till den utan den syns direkt i huvudartikeln där den är skapad. Artikeln syns i en blå ruta under ingressen på sidan och för att läsa hela fäller man ut rutan genom att trycka på pilen.
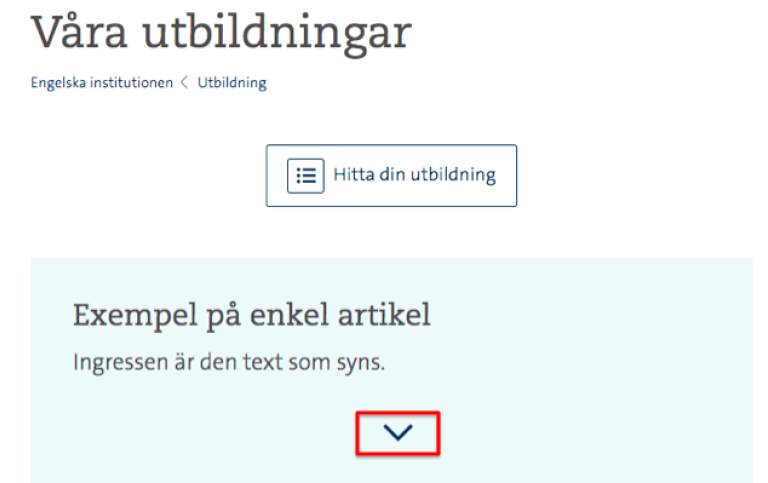
Texteditor för artiklar
När du skriver text i block formaterar du texten med hjälp av menyn i respektive block. För de typer av artiklar där man inte lägger till block (nyheter, kalender, enkla artiklar) fungerar textformateringen på samma sätt. Verktygen för att formatera text hittar du under menyn där du väljer vilken typ av block du vill ha.
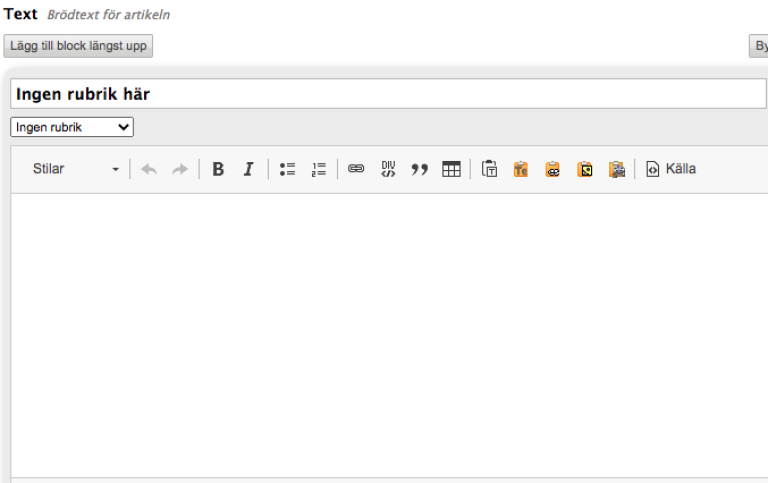
Mellanrubriker i ett block
För att skapa mellanrubriker inne i ett block trycker du på menyn där det står "Paragraph" eller "Stilar".
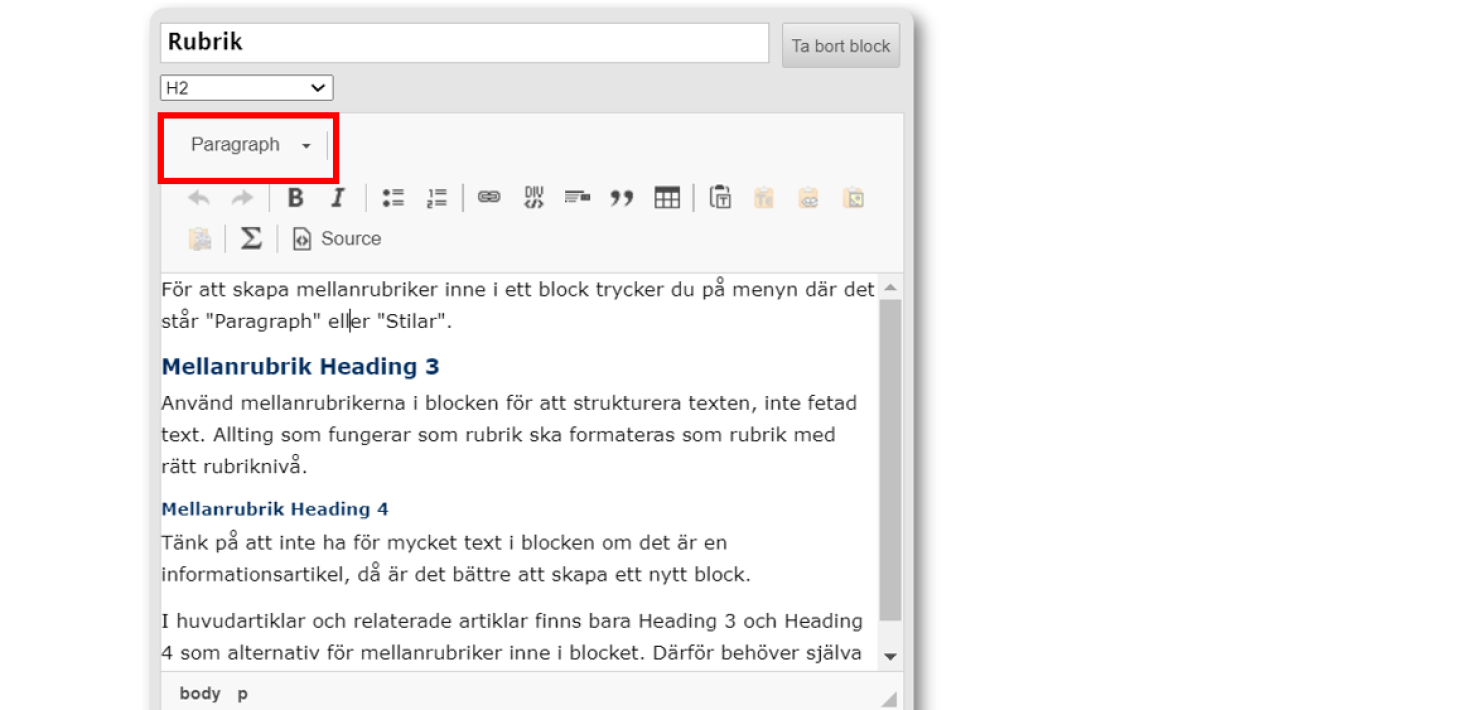
Där kan du välja mellan Heading 3 eller Heading 4. Kom ihåg att inte hoppa över rubriknivåer, om blockets rubrik är H2 ska du inte använda Heading 4 som första mellanrubrik inne i blocket.
Använd mellanrubrikerna i blocken för att strukturera texten, inte fetad text. Allting som fungerar som rubrik ska formateras som rubrik med rätt rubriknivå.
Men tänk på att inte ha för mycket text i blocken om det är en informationsartikel, då är det bättre att skapa ett nytt block.
I huvudartiklar och relaterade artiklar finns bara Heading 3 och Heading 4 som alternativ för mellanrubriker inne i blocket. Därför behöver själva blocket ha rubrik H2 (eller H3), inte "Ingen rubrik".
Heading 3
Heading 4
Länkar
När du ska göra länkar i textblock måste du först skapa länken. Det kan du göra på två olika sätt: en extern länk eller en intern länk. Du kan sedan formatera länken på olika sätt beroende på vart länken går, hur den är placerad i texten och vad det är för typ av länk.
OBS1! Kom ihåg att alla länkar ska ha en tydlig länktext. Länka aldrig enbart till ordet "här" eller "läs mer".
OBS2! Skriv inte "klicka på länken" (besökarna vet att man kan klicka på länkar).
OBS3! Om länken går till en sida på ett annat språk ska det finnas med i anslutning till länktexten, exempelvis: "Vår infrastruktur (engelsk webbsida)".
Skapa interna och externa länkar
När du gör en intern länk kopierar du referensen i insidan i Polopoly. ("Referensen" är det du vill kopiera. Det kan till exempel vara en relaterad artikel, en huvudartikel eller en ingångssida.) Du gör det genom att trycka på kopiera-symbolen med två papper som finns vid artikeln eller sidan.
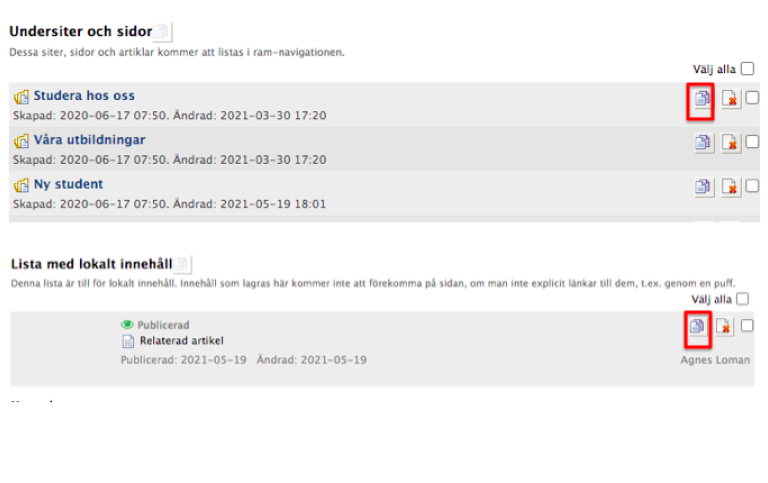
När du sedan ska klistra in länken i Polopoly markerar du texten som du vill ska bli klickbar. Tänk på att det ska vara en längre text och inte bara ett kort ord som "här", utan "Läs hela intervjun med X". Klistra sedan in den interna länken genom att klicka på symbolen av clipboarden som har en liten kedjesymbol i verktygsfältet.
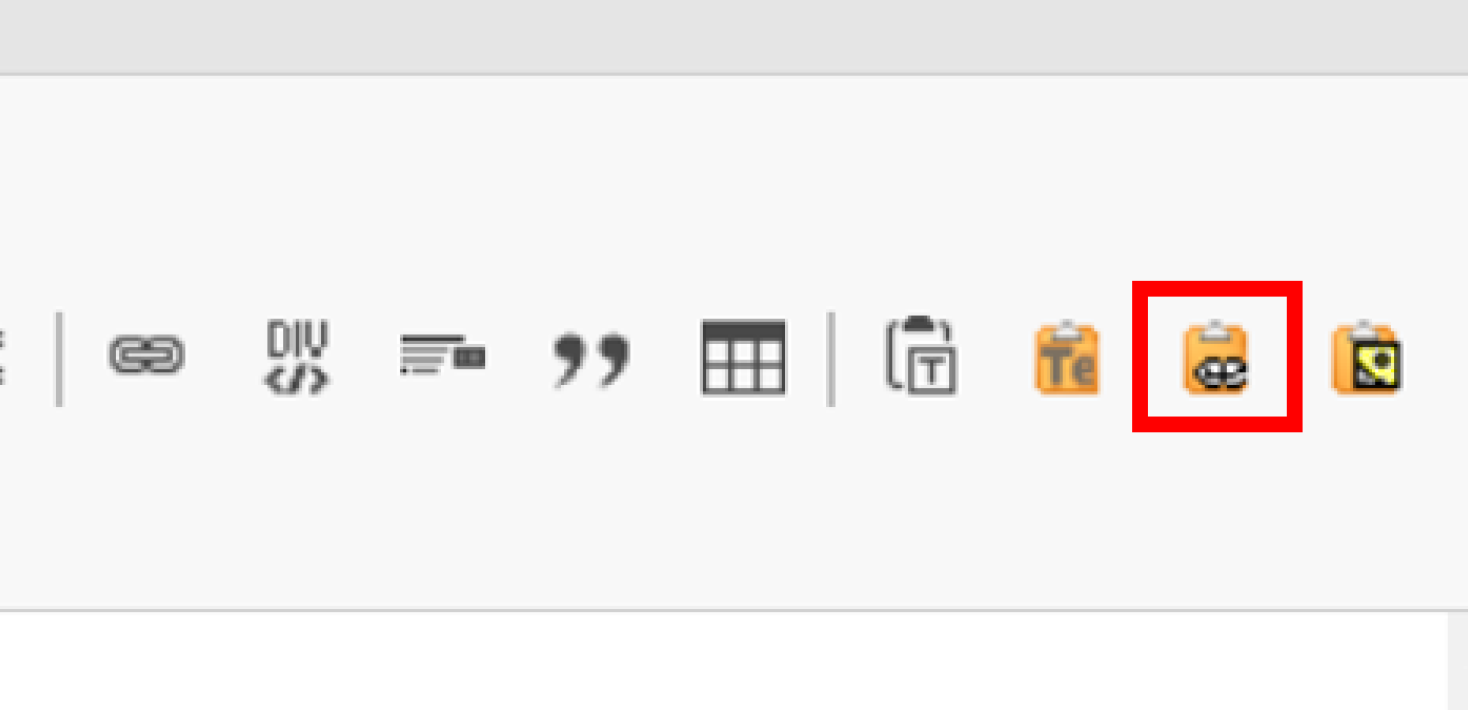
Texten blir nu klickbar.
Extern länk
För att skapa en extern länk går du till sidan som du vill länka till i en webbläsare. Kopiera sidans url. Markera texten du vill ska bli klickbar och tryck sen på symbolen med en kedja.
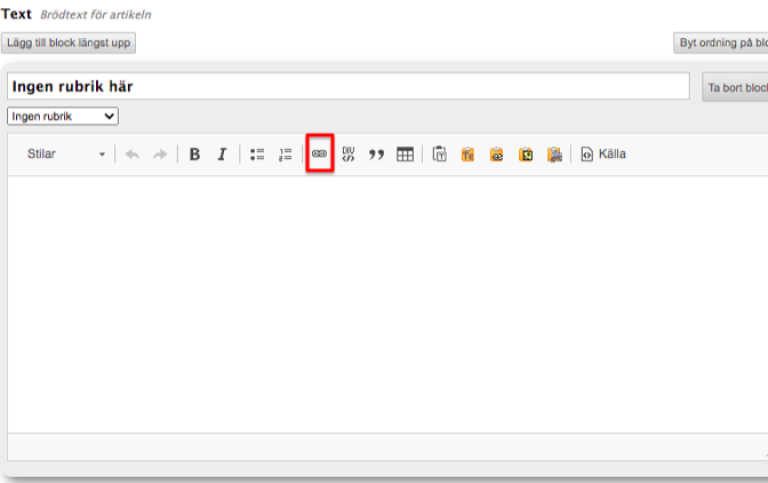
I fönstret som dyker upp klistrar du sedan in url:en. Om du länkar till en e-postadress så välj "Länktyp" E-post och skriv e-postadressen.
Formatera länken
När du har skapat din länk ska du formatera den så att den ser rätt ut i texten. Det gör du genom att ställa dig i länken och sedan klicka på "Paragraph" eller "Stilar". Då kan du formatera din länk. Nedan hittar du en lista på vad länkarna heter i menyn, exempel på hur de ser ut och när du ska använda dem.
Kom ihåg att dubbelkolla alla dina länkar från förhandsgranskningsläget så att de funkar!
Välj rätt länktyp
När du har skapat din länk ska du formatera den så att den ser rätt ut i texten. Det gör du genom att ställa dig i länken och sedan klicka på "Paragraph" eller "Stilar". Då kan du formatera din länk. Nedan hittar du en lista på vad länkarna heter i menyn, exempel på hur de ser ut och när du ska använda dem.
Interna länkar som står i löpande text kan du låta vara som de är.
För interna länkar som står på en egen rad använd:
För externa länkar som står i löpande text använd: External link
För externa länkar som står på egen rad använd:
För länkar till kalenderhändelser använd:
För länkar till PDF:er använd:
Om länken går till en sida som är på ett annat språk ska du göra detta tydligt för besökaren, exempelvis så här:
Stockholm University (sidan är på engelska)
Den blå länkknappen
Du kan också lägga länkar bakom en blå knapp. De blå knapparna ska användas restriktivt. Om de överanvänds förlorar de sitt signalvärde och sidan riskerar att bli rörig för användaren. De ska användas för att tydliggöra viktiga länkar, eller så kallade calls to action (exempelvis "Anmäl dig"). Använd inte fler än en blå länkknapp per block.
För blå länkknapp som går till interna sidor använd:
För blå länkknapp som går till externa sidor använd:
Faktaruta
Faktarutor används för att lyfta fram eller redovisa information som är svårt att få in i en löpande text eller extra viktig information.
Exempel på när du kan använda faktarutan är för att redovisa siffror eller presentera en intervjuperson. Under pandemin var det många som använde faktarutan för att berätta om hur institutionen agerade, med en länk till en relaterad artikel eller central information. Se exempel på faktarutor längre ner.
Du ska inte använda faktarutor för att berätta om kontaktuppgifter eller göra listor med länkar.
Skapa en faktaruta
Skriv in (eller kopiera in) den text som du vill ha i faktarutan.
Markera texten. Tryck på symbolen som det står "DIV </>" på:
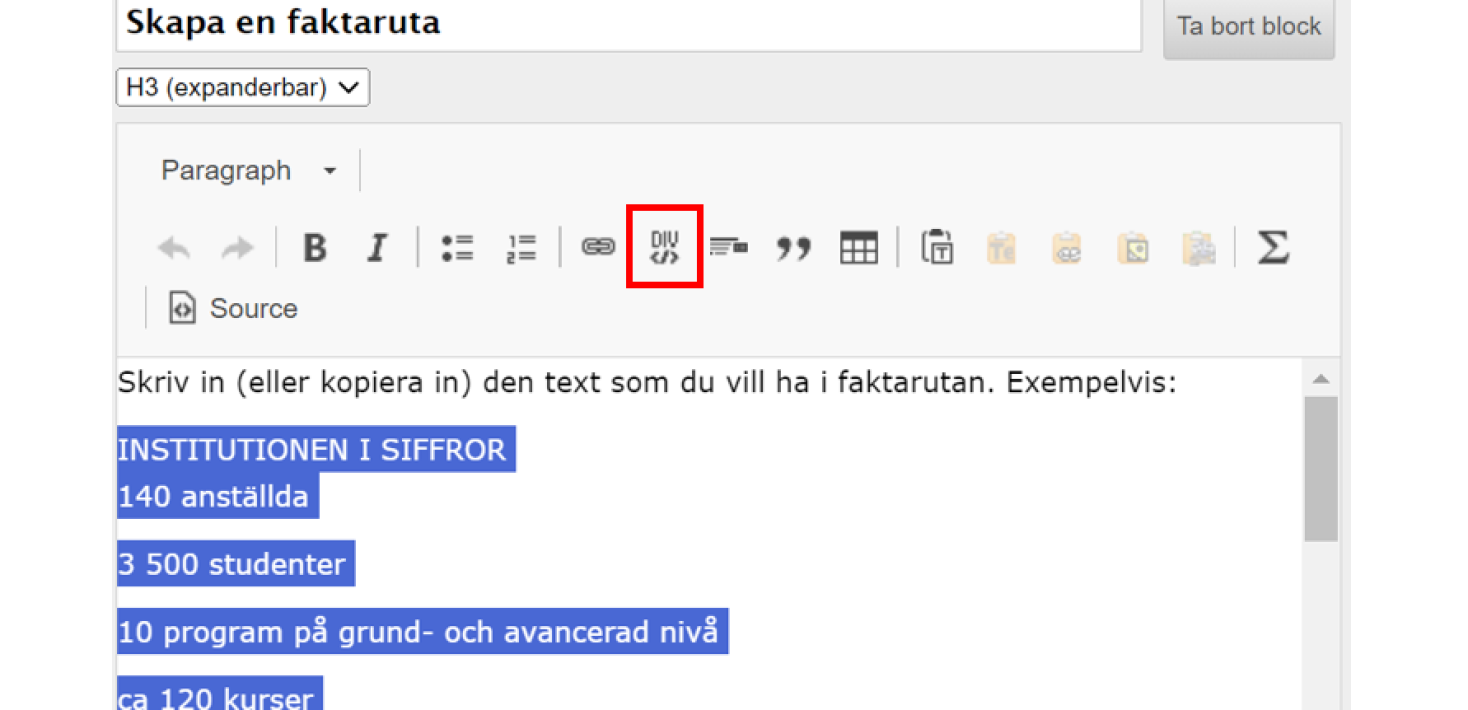
I rutan som dyker upp väljer du "Framed section".
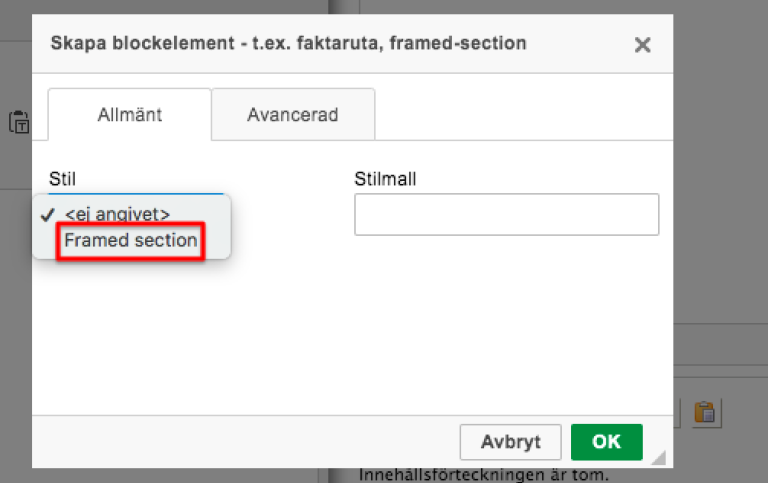
Tryck OK.
När du förhandsgranskar ser du att faktarutan får en ljusblå bakgrund som inte syns i redigeringsläget. Om du använder en länk i din faktaruta ska den formateras efter vilken typ av länk det är (pil, extern eller intern).
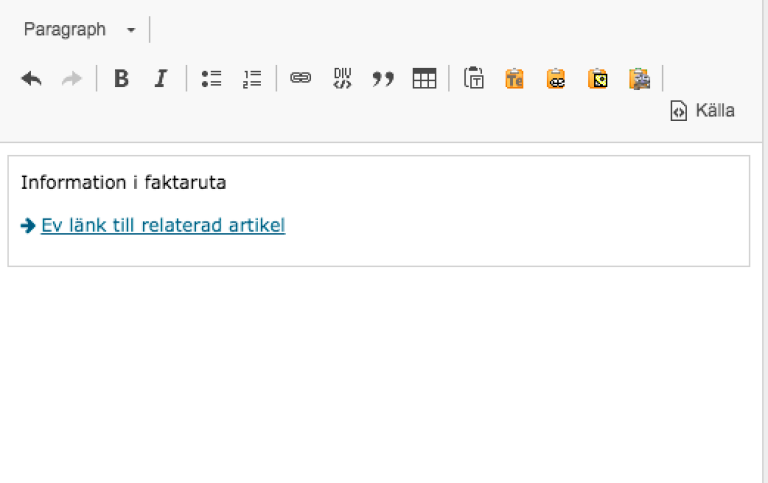
Exempel på faktarutor
Faktaruta för siffror, rubriken i faktarutan är i versaler och formaterad som en H4.
INSTITUTIONEN I SIFFROR
140 anställda
3 500 studenter
10 program på grund- och avancerad nivå
ca 120 kurser
30 doktorander
Faktaruta för intervjuperson, namn, titel och aktuell med är fetat.
Namn: Namn Namnsson
Titel: Professor i sociologi vid Sociologiska institutionen
Aktuell med: Ny forskning
Faktaruta för att lyfta ut viktig information, länken är intern på egen rad och är därför formaterad som "Arrow link".
Med anledning av covid-19 har institutionen beslutat att fortsätta med webbaserad undervisning åtminstone till den 31 oktober 2021. I undantagsfall kan campusundervisning förekomma.
Citat
För att lätta upp en text, lyfta ut något extra viktigt eller väcka intresse för att klicka sig vidare till en intervju så kan du använda citat.
Citat används i första hand i intervjuer och inte i informationstexter.
Citaten ska inte vara för långa, max tre rader.
Citaten ska stå på en egen rad, alltså inte ha text runt sig. Se exempel längre ner.
Skapa ett citat
För att skapa ett citat skriver du antingen texten först, markerar texten och trycker på citat-tecken eller så trycker du på citat-tecknet och skriver texten sen.
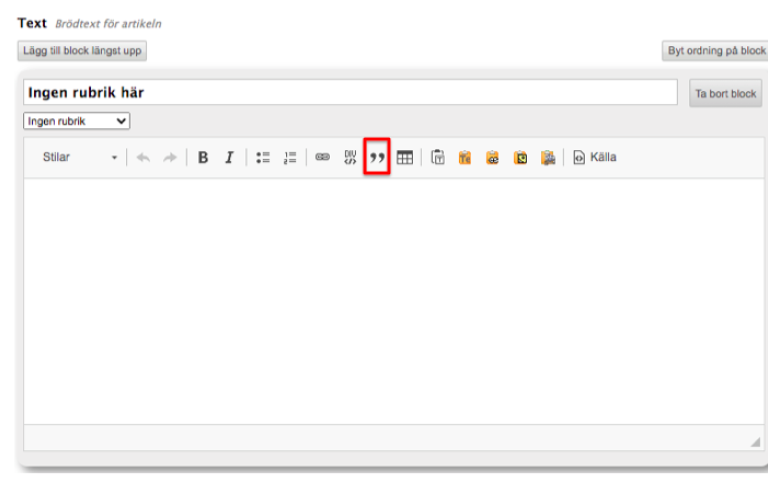
När du gör ett enterslag så blir texten mindre och där kan du skriva vem som sagt citatet, om det är nödvändigt. När du förhandsgranskar ser du att citattecknen dyker upp automatiskt, men det syns inte på insidan.
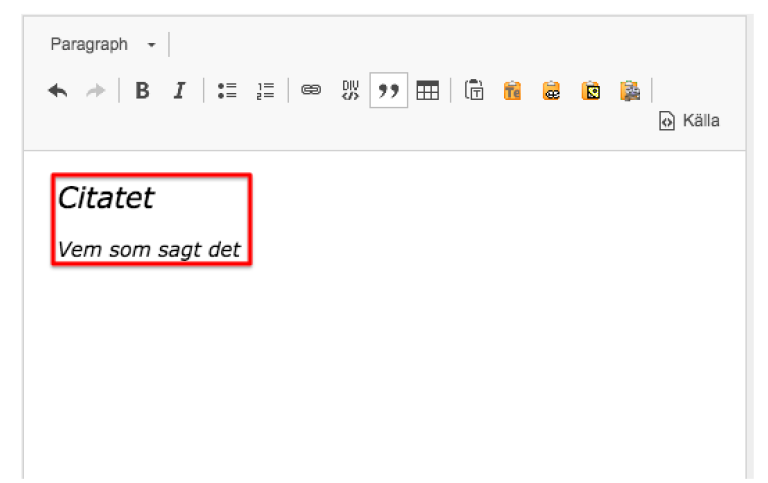
Exempel på citat
Du kan använda citat i en intervju för att lätta upp texten, tänk då på att inte placera citatet mitt i ett stycke utan på en lämplig plats.
Citat i löpande text:
Sed ut perspiciatis unde omnis iste natus error sit voluptatem accusantium doloremque laudantium.
Sed ut perspiciatis unde omnis iste natus error sit voluptatem accusantium doloremque laudantium.
Nemo enim ipsam voluptatem quia voluptas sit aspernatur aut odit aut fugit, sed quia consequuntur magni dolores eos qui ratione voluptatem sequi nesciunt.
Citat för att klicka på länk till relaterad artikel, till exempel studentintervju:
I den här intervjun berättar Student om hur det är att läsa på vår institution.
Det är en rolig utbildning!
Student
Puffelement
Används för att tydligare lyfta fram en länk till en artikel eller webbsida som innehåller en intervju, en bokrecension, en film etc.
Möjlighet att skapa puffelement finns i editorerna för webbplats, forskningskatalog och utbildningskatalog (under rubrikerna Möt oss/Möt våra studenter/lärare/forskare/alumner).
Skapa puffelement
För att skapa ett puffelement trycker du på symbolen för puffelement.
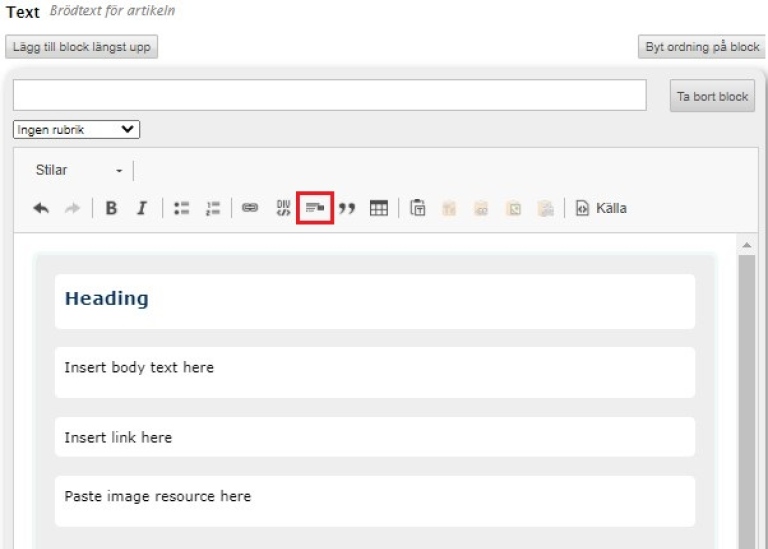
Ersätt texten i alla fält med:
- Rubrik: bör rymmas på en rad,
- Text: kan vara vanlig text eller citat med citatformatering,
- Länk: tydlig länktext som formateras efter vilken typ av länk det är (pil, extern eller intern - ej knapp),
- Bild: valfritt format och fullbredd. Bildtexten ska ange fotografens namn; om bilden är ett porträtt ska personens namn anges i rubrik, brödtext och/eller länktext.
OBS! Det läggs till en extra radbrytning under bilden som du ska ta bort genom att ställa markören under bilden och göra ett backsteg. (Detta är en bugg som kommer att rättas till längre fram.)
Tänk på att textdelen, det vill säga den vänstra delen av puffelementet, helst ska linjera med bild och bildtext.
Du kan lägga flera puffelement efter varandra.
Exempel på puffelement
Här är två exempel på hur puffelement kan se ut.

Senast uppdaterad: 17 augusti 2023
Sidansvarig: Kommunikationsavdelningen

