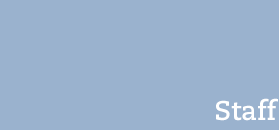Start |Login | Images | Text | Links | Files | Editing interface | FAQ
Images
You can upload a profile image that will be displayed in the upper-left corner of your profile page. Please note that the profile image may become blurry if it is not wide enough. The recommended width is 260 pixels or wider. Supported file types are jpg, jpeg, and png, and the maximum file size is 2 MB.
You can upload multiple images, but only the first image in the list will be displayed on the profile page. You can easily change the order of the uploaded images.
Uploading images
On the "About me" tab, click on "Create new image" under the "Profile image" heading on the right.

A new tab for handling the image will open in the top bar.

1. Click on "Browse" and locate the image you want to upload using the file explorer on your computer. Select the file and click on "Open".
2. Click on "Upload".
3. Give the image a name (required field) and, preferably, an alt text (read to those who cannot see and used for identification by search engines). The image text will not be displayed under the profile image.
4. Click on "Save & Insert".
To upload additional images, repeat the steps from step 2.
Handling images
Click on the "Edit" button.
When you are done editing, click on one of the Save buttons.

1. Changing the order of uploaded images
In the list of images, place the cursor on the dotted lines on the left or somewhere inside the grey object field of an image, then click and drag the items into the desired order.
2. Editing an uploaded image
Click on the title of the image in the list of profile images. The image object will open as a tab. Now you can change the name or alt text. You can also replace the image within an image object instead of deleting the existing image object and creating a new one. To do so, click on the “Remove” button placed on the image icon and then upload a new image as described above.

3. Removing an image
In the list of images, click on the red X in the upper-left corner of the object you want to remove.
4. Inserting images in the presentation text
Click on the "Copy" icon to place a reference to the image in the clipboard. You can now insert the image in your presentation text; please refer to the section about editing text for instructions.
Start |Login | Images | Text | Links | Files | Editing interface | FAQ