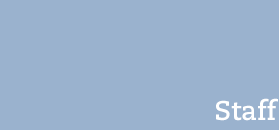Start |Login | Images | Text | Links | Files | Editing interface | FAQ
Login

There are two ways to reach the login page to edit your profile page. Always use the Firefox web browser.
- Go to the login screen via the short URL su.se/editpolopoly.
- Find your profile page on the web by typing the following address into the web browser, including the username of your university account: su.se/profiles/username. Then click on "Edit profile" above your name.
Click on the "Login Stockholm University" link that appears on the login screen. Enter the username and password of your university account and click on "Login", or "Direct login" if you have a so-called SUA computer.
Initial screens in the editing interface
If you log in to Polopoly directly, your profile page will be closed on your desktop. To edit your profile page, click on your name and the profile page will open as a tab. The "Edit" button you see on the initial screen below is for the desktop, not your profile page.

When you log in to Polopoly from your profile page, your profile page is open as a tab.
The following tab bars and button bar in the workspace are displayed when your profile page is opened as a tab:

1. A bar with tabs for each so-called "content object" that is active. Tabs are displayed when your profile page is active, and also when you add or edit images and files.
2. A bar with different sets of buttons depending on the type of content object and whether the object is in View or Edit mode. When you log in, your profile page will be in View mode, and you have to click on the "Edit" button to add or edit texts, images, links, or files.
3. Tabs for different sections of your profile page. Images are handled on the "About me/Om mig" tab. The SUKAT information cannot be edited in Polopoly (contact the SUKAT administrator at your department/unit).
Language setting and editing interface
You can choose to see the editing interface in English or Swedish; the default setting is English. How to change the language and more information about the editing interface is available in the "Editing interface" section.
If you want the headings on your profile page to be displayed in English, check the "Show English headings" box.
Logging out
Click on "Log out" in the right corner of the green bar at the top.
You will be logged out automatically after about 20 minutes of inactivity; the information window below will then be displayed in the green bar at the top.

Start |Login | Images | Text | Links | Files | Editing interface | FAQ