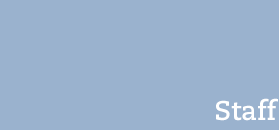Start |Login | Images | Text | Links | Files | Editing interface | FAQ
Files
Any uploaded files will be displayed in the right column with the heading "Files". If there are no uploaded files, the heading will not be displayed.
You can upload any kind of file, which will then be displayed with the corresponding icon. The maximum file size is 10 MB.
Uploading files
1. Click on the "Edit" button, followed by the "Files" tab. Click on "Create new file".

A new tab for handling files will open in the top bar.

2. Click on "Browse" and locate the file you want to upload using the file explorer on your computer. Select the file and click on "Open".
3. Click on "Upload".
4. Enter a title, which is the text that will be displayed on the live site.
5. Click on "Insert".
6. Save the file list by clicking on "Save & Edit", "Save & View", or "Save & Close".

7. You can check how the links will look on the live site by clicking on "Preview": first click on "Save & Edit", then on "Preview". The live site will then be displayed in a new tab (you have to allow pop-up windows in your web browser).
Handling files
Click on the "Edit" button, followed by the "Files" tab.
When you are done editing, click on one of the Save buttons.

1. Changing the order of the files
In the file list, place the cursor on the dotted lines or in the grey field of a file object, then click and drag the items into the desired order.
2. Editing an uploaded file
Click on the title of the file in the file list. The file object will open as a tab. Edit the text or replace the file by clicking on the "Remove" button, which is located on the file icon, then upload a new file as described above.
NB! When you open an existing file object, there is a "Clone" button on the button bar – do not use it!

3. Removing a file
Click on the red X in the right corner of the file object you want to delete.
4. Inserting a file into the presentation text
Click on the "Copy" icon and a reference to the file will be placed in the clipboard. Now you can insert the file (paste the reference) into your presentation text; please refer to the section about editing text for instructions.
Start |Login | Images | Text | Links | Files | Editing interface | FAQ